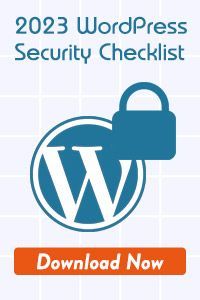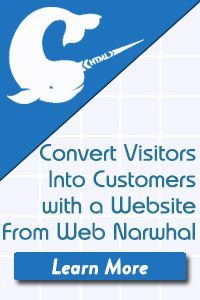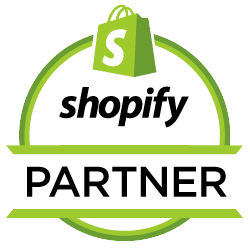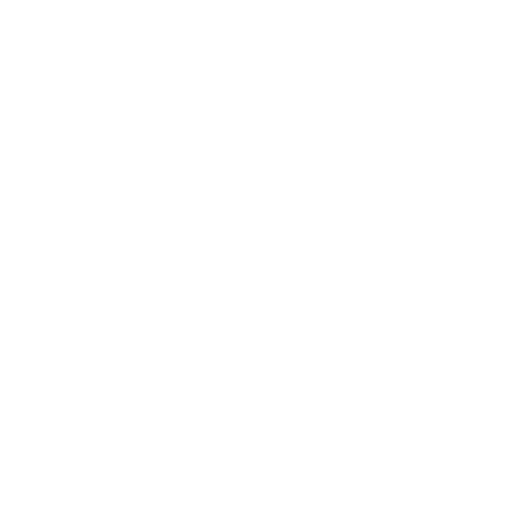WordPress Security:
39 Ways to Improve Your Website Security
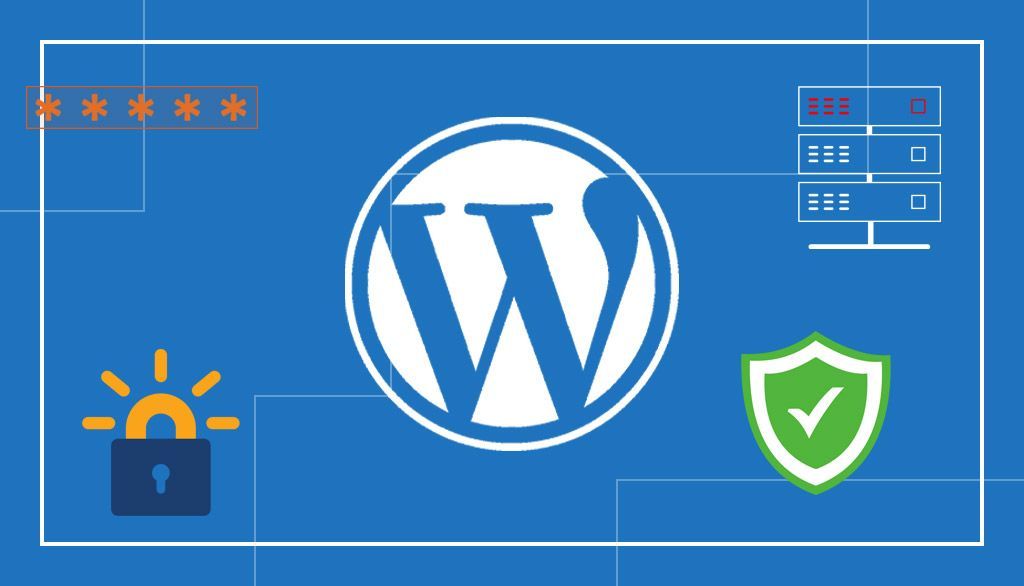
First, please understand that there is no such thing as a totally secure website. For every fantastic security feature that a developer can come up with, somewhere, there’s another developer who’s just a little bit smarter, a little bit more motivated or a little bit more experienced, who can figure out a way to overcome it.
The best security tactic to keep hackers out is normally one of two methods:
- make entry so difficult that it’s beyond the capabilities of most hackers;
- make it so time-consuming that it’s not worth their time and energy.
In reality, it’s usually the second method that’s most often employed – it’s also still the most effective. However, as automated systems (read: AI) continue to evolve, its effectiveness can be expected to diminish.
It’s also worth remembering that with a breach can come reporting requirements to authorities or where applicable, to users, and failing to take adequate measures to protect users’ personal information can leave you vulnerable to hefty fines and possible civil action. Keeping the website secure against breaches is the first step in protecting that personal information.
That said, there are several things we can do to make our WordPress sites more difficult to breach. Plugging the security holes most often exploited is the first step. In the following 39 tips, you may find a few security holes you never thought of before. It should be a useful checklist to help you secure your WordPress website.
WordPress Site Security Checklist
Establishing and maintaining the security of our WordPress websites is ultimately our own responsibility. Even if we depend on our hosting service or developer to decide what needs to be done and how to best do it, we still need to take responsibility for ensuring it happens. And like any other aspect of our business, it’s not something we can do once and forget about – it’s an ongoing process.
Fortunately, the implementation of most security fixes is relatively uncomplicated, often involving simply checking a box, inserting a code snippet or editing a line in a file. This guide is intended to help site owners who have only basic editing skills learn to check their own site’s security, and in most cases, avoid a potential issue.
First and foremost, the cardinal rule should be to always backup before making any changes. That doesn’t mean just your site’s database and files when updating the WP core, theme or plugins – it also means any individual files you might be editing, such as the .htaccess, wp-config.php, or php.ini files. It’s too easy to make a tiny error that could take your site down – having a recent backup of the file can turn a frown into a smile.
Here are over 3 dozen items you should check on your WP site, along with our recommended actions. Some are critical, some are just precautions that will reduce your risk slightly. And if you know your way around your site’s backend and your cPanel, you should be able to handle most of these fixes with no problem. They’ll make your website less vulnerable to hackers or malware injection attacks.
Don’t kid yourself into thinking that attackers won’t bother with you because you don’t handle any sensitive information – most attacks involve sites that don’t handle any financial data or personal information at all – attackers use hijacked sites to inject malware, they use the site to forward spam en masse, or they redirect users to other sites.
Basic WordPress Security
☐ 1. Ensure your WordPress core is up to date.
One of the most important steps in maintaining your website’s security is ensuring the WordPress core is up to date. Whenever a vulnerability is discovered, by the time a new version has been released to patch it, the vulnerability has already been in the public domain long enough to allow hackers to exploit it – and they can work incredibly fast. Just 2 or 3 days out-of-date can be enough to allow them to infiltrate your site, so just imagine if you’re running 2 or 3 versions behind.
WordPress enables you to set up your site for automatic updates, and if you’re not going to keep close tabs and act immediately, I highly recommend you take advantage of this feature. Just go to Dashboard > Updates to enable auto-update or to update manually. But remember to always backup your database and files before updating.
☐ 2. Are automatic WordPress core updates enabled?
Normally, we recommend allowing automatic minor core updates, the exception being on a highly customized site with substantial modifications. Most minor updates are security patches that won’t affect your site’s operation. Nevertheless, periodic automatic backups, such as those possible with the iThemes Solid WP plugin (previously known as BackupBuddy), can help protect you from lost data in the event of a rare problem encountered after a core update.
Major security updates are normally automatically applied, but to allow all core updates to happen you can either install a plugin or edit your wp-config.php:
Add the line
define( 'WP_AUTO_UPDATE_CORE', true);
to all allow all updates or
define( 'WP_AUTO_UPDATE_CORE', minor);
to allow minor updates but not major core updates.
☐ 3. Ensure your plugins are up to date.
The second most important aspect of securing your site is to ensure your plugins are kept up to date. Hackers are continuously looking for exploits on plugins and just like with the WP core, they move fast when they find one.
Keeping your plugins up to date is an important way to protect yourself against hacking or injection attacks. Conscientious plugin developers will move quickly to patch any vulnerabilities that come to light, but unfortunately, not all plugin developers are conscientious.
For plugins installed from the WordPress plugin repository, it’s easy to see the latest update version and install the latest version. For plugins purchased or otherwise acquired elsewhere, you may have to visit the developer’s site to get the latest version.
Most plugins, you’ll be able to update from the Dashboard > Updates area of your site’s backend. Just as with the core, it’s always advisable to backup your database and files before updating plugins. That way, if you experience a problem, you can easily recover to the point before the update.
Or, you can enable all plugin updates automatically by clicking the link to the right of the plugin in your installed plugins page (we don't normally recommend making plugin updates automatic).
☐ 4. Are there any deactivated plugins installed?
Even when deactivated, plugins with known vulnerabilities can present an opportunity for hacking or injections, so when you’re not using a plugin, it’s always best to delete it. If it’s a paid plugin you don’t want to delete, at least move it out of the /wp-content/plugins/ folder.
☐ 5. Ensure all your plugins are tested to be compatible with your version of WP.
Backwards compatibility doesn’t always live up to our hopes. Every reputable plugin developer will test his plugin with each new WordPress core version, to ensure there aren’t any compatibility issues. Even then, though, it’s not unheard of for some problem to crop up or to see a conflict with some other plugin.
Even though testing isn’t infallible, the best protection is to ensure all your plugins have been tested with your version of WordPress before installing and activating - or updating - them.
☐ 6. Have all your plugins been updated by the developer in the last few months?
It’s not uncommon to see a plugin that was once extremely popular displaying a Last Updated date of 2, 3, or more years past. Sure, that might indicate the developer made it rock-solid and it contains no vulnerabilities. More often, though, it means it’s been abandoned or forgotten.
We recommend that any plugin that hasn’t been updated in 6 months or more should be carefully examined before installing it on your site. A little searching on Google should quickly uncover any relevant online discussion of the plugin, possibly saving you some heartache.
If one of your favorite plugins seems to have been abandoned by the developer, you can often find a replacement or two that can accomplish the same thing. Just be wary of installing plugins that haven’t been quality-checked by WordPress or by someone who knows what they’re looking at.
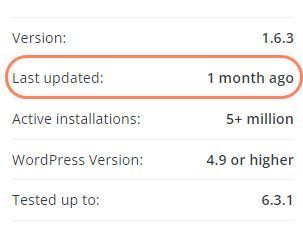
☐ 7. Ensure your theme is up to date.
Keeping your themes up to date is arguably the third most important aspect of your website’s security, as they can be as prone to vulnerabilities as plugins. Just as with plugins, if you got the theme from the WP repository, you can update it in the Dashboard > Updates section of your backend. You can also do so from Appearance > Themes. If it’s a premium theme, you may have to update manually after downloading the new version from the developer’s site. And again, ALWAYS perform a fresh backup of your database and files before updating the WP core, plugins or your theme.
☐ 8. Are you running a child theme?
Many hackers find exploits for specific plugins and themes, then use automated scripts to find sites that are using them, in order to attack the site. Using a child theme can make it more difficult to identify the theme on which your site runs. It won’t prevent a sophisticated hacker from identifying your theme, but it will hide it from the majority of automated attacks. Besides, there are other very good reasons for using a child theme, such as preventing the loss of customizations when a theme is updated.
☐ 9. Do you have any deactivated themes installed?
Vulnerabilities in themes that aren’t activated can still be exploited, so don’t keep themes you’re not using installed on your site. If it’s a premium theme, the very least you should do is move it out of the /wp-content/themes/ folder.
You can delete unused themes in your backend (Appearance > Themes), in the cPanel or via FTP.
☐ 10. Change your default login page URL
WordPress comes with the standard login page located at yourdomain.com/wp-login.php. For brute force attacks it is common for someone to try to guess your login by simply entering the username and password over and over. You can stop this type of attack by simply relocating the login page to a different URL.
The easiest way to do this is to use a plugin such as WPS Hide Login that is already in use by over 1 million users.
☐ 11. Install SSL Certificate
This is less of an issue than it was just a few years ago, but every website should be running an SSL (Secure Sockets Layer) data transfer protocol. This makes it more difficult for attackers to intercept data transfers between your website and your users.
Most hosting companies, Web Narwhal included, provide a free SSL Certificate with their hosting programs.
If you are managing your SSL yourself, you can use a free service such as Let's Encrypt for your SSL Cert. Once your cert is installed you can use a plugin such as Really Simple SSL to enforce https on all connections to your website.
Once these two steps are complete, change your site's URL from HTTP to HTTPS in the Settings -> General -> Site Address field.
☐ 12. Limit the Number of Login Attempts
to go along with the previous suggestion, limiting the number of login attempts that a user can make is a good way to stop, or at least slow down dramatically, brute force password guessers. A common method is to block a user after 5 failed attempts and lock their account for 30 to 60 minutes.
Not only does this protect your user from password guessers, it also can reduce the load on your website when someone is using a tool that tries to log into your website hundreds of times per minute.
A plugin such as Loginizer can limit the number of login attempts, provide MFA, and white or blacklist IP addresses.
Intermediate WordPress Security
☐ 13. Does the username “admin” exist, with administrator privileges?
By default, a new WordPress installation will have “admin” as a username. You should change this to something unique and not easily guessed. If someone successfully determines your administrator username, a brute-force attack to find a password is a remarkably quick process.
If your site still has “admin” as your administrator username, create a new account with administration privileges, assign it a unique username and a complex password, then delete the “admin” account.
☐ 14. Does user with “ID 1” and administrator role exist?
An out-of-the-box WP install will normally assign the default admin account ID 1, which can help an attacker gain access to administrative privileges.
To fix this, create a new user account with admin privileges, then delete the old ID 1 account.
☐ 15. Force Inactivity Logout
Some users do not like this feature, but when a user has been inactive for a set amount of time the website will log the user out. You will see this primarily in financial and healthcare websites, but to help keep your users safe, you should consider forcing them to log in after a set amount of time.
This is important for users who may be using a public computer, or may walk away from their computer while logged in. That could allow anyone to walk up and start using their account immediately to do anything that user could normally do.
Inactive Logout is a great plugin that is entirely configurable in the admin area.
☐ 16. Is your database table prefix still set to the default wp_?
A fresh install of WordPress will set the database table prefix to the default wp_. This is easily changed during the initial installation, by changing the table prefix in the config.php file. If the site is already live, it’s a bit more complex and probably should only be attempted by someone with phpMyAdmin experience, as you could easily take your site down. This is another situation in which it’s important to backup your database and files before you make any changes.
☐ 17. Is your WordPress database password strong?
Most servers are set up so that the database can’t be accessed from outside the local network. But mistakes happen, so don’t depend on that. Assign a strong password for your database. Conventional wisdom says at least 8 characters long, with a combination of numbers, letters and special characters. We advise extending that to at least 12 characters.
During a fresh install, you’ll be given an opportunity to set up your DB password, but you can also easily change it in your wp-config.php file, probably around line 28, which will look something like this:
/** MySQL database password */define(‘DB_PASSWORD’, ‘YOUR_NEW_DB_PASSWORD_GOES_HERE’);
☐ 18. Check the MySQL version.
Running an old version of MySQL can also slow your site down and make it more vulnerable to hacking, as some low-budget hosting companies run old MySQL versions that are no longer maintained.
If you find that your site is running on an old version of MySQL, contact your hosting company and request they update you to a new version. If they can’t or won’t do so, you should consider moving to another host.
☐ 19. Do your security keys and salts have proper values?
Without going into great detail on how security keys and salts work, suffice it to say that they make the passwords used on your site many times safer against brute-force attacks. They provide a complex encryption, based upon the salts and keys. Essentially, they add seemingly random characters into cookies and passwords, based upon a set pattern.
We’ve seen sites with no keys and salts in place, which means they were storing unencrypted passwords. Obviously, that could be catastrophic! Fortunately, though, WordPress.org has been kind enough to provide a nifty script to generate new strings.
There are eight keys necessary, and the above script will generate a new, unique set you can drop into your wp-config.php file (around lines 48 through 55). They should look something like this:
define(‘AUTH_KEY’, ‘xRPog|(YD$1h+HgF-?cE/~|OY~K-]!)`Nph4i5bv|#m+y8-Xp*4E9%,K|{Iu&T0P’);
define(‘SECURE_AUTH_KEY’, ‘u&/TqCymF{q3ljoE9GU].~DH-$/z~2*IXzOH+G]HtT34b * =9Q|TF~AvDwXLv[A’);
define(‘LOGGED_IN_KEY’, ‘7-9a%T_4Cx]h`VUDSo^Y<WfM[*_$PP4tV#MQxVLw.$nre:HEA:,J t{||W(4cOr’);
define(‘NONCE_KEY’, ‘lpzae?fp;G9w6G#2RdN,8x*t~P+#+lgk-_+]8;_w+!P*GEdrX]+^5&.r:haQ+6!J’);
define(‘AUTH_SALT’, ‘<!4G[w-1RQo(lh9mA^@H9,FiYD$cNXZ9XTMKW{y#R;Eh`YBv(>r]+-GH->|fo$L9’);
define(‘SECURE_AUTH_SALT’, ‘DBPi*kN]AbRQ(m;d($$:|^4:8Top4{mHcloj%j{J0s3|onz*|Y!-0K]Cl}s h?}P’);
define(‘LOGGED_IN_SALT’, ‘E|Q-(=$i{HlV|_+~-++Zm@2`EK,i+lJV8L.jiw|C)#CM<bOO4CPLA 9u`BR9/3e ‘);
define(‘NONCE_SALT’, ‘<!4G[w-1RQo(lh9mA^@H9,FiYD$cNXZ9XTMKW{y#R;Eh`YBv(>r]+-GH->|fo$L9’);
Warning: The above strings are ONLY A SAMPLE. DO
NOT use these strings – generate your own at the above link.
☐ 20. Is wp-config.php present in the default location?
This won’t help you if someone gains access to your server, via FTP or cPanel, but it can help otherwise.
The idea is to simply move your wp-config.php file up one level.
For instance, move it from
/home/www/wp-config.php
to
/home/wp-config.php
or from
/home/www/my-blog/wp-config.php
to
/home/www/wp-config.php
☐ 21. What PHP version are you running?
Running an older version of PHP can make your site vulnerable to exploits, as well as cause it to run more slowly. Most reputable hosting companies will readily upgrade your site to the most current version of PHP upon request. Many hosting companies allow you to change your version yourself, from within the cPanel.
As of Aug. 2024, the most current stable version of PHP is 8.3.10. If you are running any version older than 8.1, you should definitely upgrade your server's PHP to a more recent version.
Advanced WordPress Security
☐ 22. Add Multi Factor Authentication
Multi-Factor Authentication, also known as MFA or 2FA, forces your uses to confirm who they are before they are allowed to log in. MFA could be in the form of a confirmation email or text message sent to their cell phone. As it gets easier to brute force passwords with modern computers, adding this second layer of security to the login process is becoming vital.
There are many plugins available to help you choose the right solution for you and your users.
☐ 23. Is the full WordPress version info revealed in the page’s meta data?
If you’re running the most recent version of WordPress, your risk here is less, but if for some reason, you’re a version behind, a revealed WordPress version in the meta data is just asking for trouble. To be safe, we recommend always masking your version.
It’s an easy process to remove the version, simply by adding this small code snippet in your theme’s functions.php file:
function remove_version() {
return ”;
} add_filter(‘the_generator’, ‘remove_version’);
☐ 24. Is your readme.html file accessible via HTTP on its default location?
Your site’s readme.html file also contains the WP version information, so it should be made impossible to read via HTTP as well.
There are a few different ways to do this. You can give the file a unique filename, relocate it to another location, change its permissions via chmod so it can’t be accessed via HTTP, or simply delete it.
☐ 25. Do your server response headers reveal your PHP version?
Regardless of which version of PHP your site runs on, it’s unwise to reveal that information to potential hackers, as different versions have different vulnerabilities.
Depending upon your host, you may have to request that they configure the HTTP server to not show the PHP version. In some instances, however, you can scrub your server response headers by adding this directive to your .htaccess file:
<IfModule mod_headers.c> Header unset X-Powered-By Header unset Server</IfModule>
☐ 26. Is your expose_php directive turned off?
When blocking the ability to reveal your PHP version, you’ll also need to make a change to the expose_php script in your php.ini file:
Change this line:
expose_php = on
to
expose_php = off
☐ 27. Does your site display unnecessary information on a failed login attempt?
Out of the box, WordPress will indicate either wrong username or password when a failed login attempt occurs, which makes it much easier for an attacker to find a valid username, after which, a brute-force attack can be employed to find the password.
A simple modification will instead return a message of “wrong username or password”, so the attacker won’t know which was wrong. Just add this code snippet into your functions.php file:
function wrong_login() { return ‘Wrong username or password.’;}add_filter(‘login_errors’, ‘wrong_login’);
☐ 28. Is the “anyone can register” option enabled?
This should be disabled, unless it’s essential to your site (an open community forum, for example). Once a savvy hacker gains even limited access to your backend, there’s a potential for exploitation.
You can change this in the backend, in the Options – General section. Just look for “Membership – anyone can register” and un-check it.
☐ 29. Is the display_errors PHP directive turned off?
In order to avoid revealing any debug information to visitors or potential hackers, all PHP errors should be logged in a safe place. Place this code snippet at the end of your wp-config.php file, just above the require once function:
ini_set(‘display_errors’, 0);
If you still find PHP errors being displayed, add this line to your .htaccess file:
php_flag display_errors Off
If you continue to see PHP errors displaying, try disabling your plugins one at a time, to learn which one is enabling error display.
☐ 30. Does the wp-config.php file have the right permissions (chmod) set?
There’s a lot of sensitive information contained in the wp-config.php file… plain-text information that you definitely don’t want falling into the wrong hands. The chmod setting you’ll want may vary for your wp-config.php file, depending upon how your server is configured, but if it’s a Linux server, you’ll probably be okay with a wp_config chmod setting of either 0400 or 0440. That will afford you a lot more protection than a 0644 setting.
☐ 31. Ensure the install.php file isn’t accessible via HTTP in the default location
After your WP installation is complete, you won’t need this file again, so there’s no sense in letting it remain accessible via HTTP, at least not in its native location.
You’ll find the install.php file located in the wp-admin folder. You can delete it, rename it, move it, or chmod it to prevent HTTP access… your choice.
☐ 32. Is the upgrade.php file accessible via HTTP in the default location?
Don’t delete this file, because you may need it later, but it shouldn’t be allowed to be accessible via HTTP in its default location. Rename it or move it – or chmod it if you prefer. Just ensure your upgrade.php file can’t be accessed by HTTP within the wp-admin folder.
☐ 33. Is the register_globals PHP directive turned off?
This is one of the highest risk security issues we’ve seen on a WP site. Any hosting company that has this directive enabled should be kicked to the curb immediately. You can read more about why this is so dangerous on PHP manual.
If you have access to the php.ini file, locate this line:
register_globals = on
and change it to
register_globals = off
If you don’t have php.ini access, you can add this directive into your .htaccess file:
php_flag register_globals off
If that doesn’t do the trick, you should contact a security professional.
☐ 34. Is the plugins/themes file editor enabled?
It’s really handy being able to edit themes and plugins from the backend file editor, but it also presents a security risk. If an attacker can gain access to your admin account, they can do a lot of injection mischief via that editor.
You can easily disable the file editor by adding this code snippet to the functions.php file:
define(‘DISALLOW_FILE_EDIT’, true);
If you want to use the editor, you’ll have to temporarily comment out that line.
☐ 35. Is the uploads folder browsable by browsers?
If someone can access your uploads folder via their browser, they can download all your uploaded files, which presents both a security risk and potential copyright violation issues.
The problem of having your uploads folder browsable can be easily fixed by adding this directive to the .htaccess file:
Options -Indexes
☐ 37. Is the allow_url_include PHP directive turned off?
If this PHP directive is enabled, it can leave your site vulnerable to XSS cross-site attacks. There’s no benefit whatsoever to having this include enabled – only elevated risk.
If you can access the php.ini file, change:
allow_url_include = on
to
allow_url_include = off
If that doesn’t disable the allow_url_include, you should contact a security professional.
☐ 36. Is PHP safe mode disabled?
Some hosts attempt to overcome the security problems inherent to shared servers via the PHP safe mode. This isn’t the right way to do it, which is why it’s been deprecated since PHP 5.3. If this is the solution offered by your host, you’d be well-advised to immediately look for a new home for your site.
You can turn it off, provided you have php.ini access, by changing:
safe_mode = on
to
safe_mode = off
☐ 38. Is EditURI link present in pages’ header data?
There’s no need to have the EditURI link in the pages’ header data unless you’re using RSD (Really Simple Discovery) services, such as pingbacks. To remove it, just add this line to your functions.php file:
remove_action(‘wp_head’, ‘rsd_link’);
To completely disable XML-RPC functions, add this snippet to your wp-config.php just below the require_once(ABSPATH . ‘wp-settings.php’); line:
add_filter(‘xmlrpc_enabled’, ‘__return_false’);
Then add this snippet to your .htaccess file to prevent DDoS attacks:
<Files xmlrpc.php> Order Deny,Allow Deny from all</Files>
☐ 39. Is the Windows Live Writer link present in the pages’ header data?
Unless you’re using Windows Live Writer, you should remove this link from the header. Why tell the whole world you’re using WordPress?
It’s an easy fix. Just add this snippet to the functions.php file:
remove_action(‘wp_head’, ‘wlwmanifest_link’);
While there’s no 100% certain way to keep determined attackers out of any website, these tips will help you minimize the risks to your site from hackers, malware and injection attacks. If you get hung up at any point, find a professional to help you out.
Bear in mind – this isn’t an all-inclusive list of everything that can be done to make a WordPress site more secure. It’s just a list of suggested actions to protect some items that have proven to be particularly easy to exploit. Think of it like this: locking your front door won’t keep a determined burglar from kicking the door in – but adding a deadbolt, security chain and a blocking bar will certainly slow him down – and quite probably convince him to go elsewhere – someplace easier to get into.
If you’re feeling ambitious, here are a few more security steps you can take:
- Set up a whitelist and blacklist for the admin page
- Monitor user activity
- Migrate to a secure host
- Restrict access using .htaccess
- Disable XML-RPC
- Block Hotlinking
- Manage File Permissions
If you need help, you can always
contact us at Web Narwhal. Building and Securing WordPress sites is just one of our specialties.
Note: WordPress core updates undergo extensive testing before their release, so issues arising from an update are exceptionally rare. Most post-update issues are caused by plugin incompatibility or improperly implemented customization.
Updated: August 11, 2024
Website Security Updates and Audits
Web Narwhal is always available to help with your website security issues, on either a new site we build for you or on your existing website. Security is important for a safe internet and business. We are here to help you sleep at night knowing that your website is as secure as it can be. Contact us and we’ll get back to you as quickly as possible.